Higurashi FAQ¶
Welcome to the Higurashi FAQ. You can find your question using the instant search bar at the top of the screen, or the Table of Contents on the right.
What if my issue is not listed below?¶
Please proceed to the Higurashi Support page
Common Questions¶
What are the Voice Matching Level / Censorship options?¶
The mod menu and/or F2 key can set the script censorship level from PC (0, least censored) to Console (5, most censored)
-
The higher the number/more censored, the more voices you will get. Lower levels will have less voices at scenes cut from the console release.
- This is because the voices are taken from the censored, Console versions of the game, so no voices exist for the PC uncensored dialogue.
-
We recommend leaving at the default level (2), which should be the most balanced option with censorship being minimal. Using this option, only copyright changes, innuendos, and a few word changes will be changed.
- Max (5) = Use voiced lines from PS3 script as much as possible (censored at parts)
- Min (0) = Original PC script with voices where it fits (fully uncensored)
- Default (2) = Should be the most balanced option
What do the mod settings do?¶
If you're not sure what an option does, hover over the buttons in the mod menu. This will show a description of the option on the right hand side.
You can also see the Shortcuts and Settings Page for details on each keyboard shortcut and mod setting.
Known Issues¶
No Backgrounds, Sprites, or Images (just black screen with game text at bottom)¶
A black screen with text is sometimes part of normal gameplay (such as the start of Onikakushi Ch.1 after the opening poem). Please try playing for a while to see if the game really has a bug, or if the black screen with game text is on purpose.
If you find the problem continues (you can play the game, but no images are displayed), try closing the game and starting it again. After that, images should display properly.
The game lags during voice playback¶
Possible Fixes¶
- If you're using Hamachi, disable it
- Disable any secondary network adapters
- Install the game on an SSD instead of a HDD
Reasoning for fixes¶
There is a known problem where having multiple network adapters can interfere with Unity's resource loading in the Higurashi games. See this issue for more details: Unity may try to access the wrong network adapter. It may also be possible other networking problems could cause lag.
As for the HDD issue - a fragmented or very full HDD may be slow to load the assets - hence we recommend installing on an SSD.
Two of the same character's sprites appear on the screen (overlapping / duplicate sprite)¶
We haven't been able to 'properly' fix this bug yet, but you can apply this workaround:
- Save your game
- Restart the game
- Load your save
After applying this workaround, you may need to play the game a little before the sprite fully disappears.
We would be thankful if you could send us your saves when you have this issue so we can fix it.
The game freezes on startup with a black or white screen¶
With the newest version of the mod, you shouldn't see the game freeze on a white or black screen on startup. If you encounter this issue:
- Wait 1-2 minutes to see if it fixes itself. If not, continue to the next step.
- Find the game log called
output_log.txtorPlayer.log, using the instructions at Higurashi Support (see "Getting Higurashi Game Log Files") - Submit the game log to us on our Discord server in the
#higu_supportchannel, and hopefully we can figure out the problem
My game was working before, but now it's stuck on a black screen / Corrupted Save Issue¶
Sometimes save files can become corrupted. This causes the game to get stuck on a black screen, even though the game was working before. If this happens, you should see this somewhere around the top of the game log:
Could not read from save file C:\Users\drojf\AppData\Roaming\MangaGamer\higurashi02\save003.dat
Exception: System.IndexOutOfRangeException: Array index is out of range.
at CLZF2.lzf_decompress (System.Byte[] input, System.Byte[]& output) [0x00000]in <filename unknown>:0
at CLZF2.Decompress (System.Byte[] inputBytes) [0x00000] in <filename unknown>:0
at Assets.Scripts.Core.Buriko.BurikoSaveManager.GetSaveData (Int32 slot, System.String path) [0x00000] in <filename unknown>:0
If this happens, first disable Steam/GOG save sync, then try deleting the exact save file mentioned in the game log (or moving it so the game can't find it).
For detailed instructions, see Uninstalling your saves.
Black screen randomly/after windows/graphics update with IndexOutOfRangeException in log¶
If you have a black screen, and also have a IndexOutOfRangeException: Array index is out of range. at UnityEngine.Display.RecreateDisplayList (System.IntPtr[] nativeDisplay) [0x00000] in <filename unknown>:0
in your game log, you probably have this problem.
This issue can affect all Unity games, not just Higurashi, and has to do with aspect ratio options in your graphics card control panel. See the second reply on this steam forum post for details on how to fix this issue in Nvidia Control Panel (and also for Intel, AMD further in the thread).
Save Compatibility / My saves don't work after updating¶
Saves between different releases of our mod are not compatible.
If you have made old saves, do not press 'continue' or load - please use the chapter jump menu or start a new game. You could get many kinds of weird behavior, for example being stuck on a black screen, or the game may crash.
If you want to use the saves on multiple machines (for example, using steam sync), make sure they are all running exactly the same version of the mod.
Global save data (like what you've unlocked so far) should be compatible between not only different releases of our mod, but also the unmodded game.
For details on save file locations, see "Save file locations" near the bottom of this page.
There is no sound/audio/BGM/voices¶
When debugging this issue, it's worth testing and reporting these things
- Check the in-game settings to see if the Voice, Music, or Sound Effects volume have been set to zero
- Disable / Uninstall / Kill the proccesses associated with ANY "extra" audio related software or drivers installed on your computer!
- The following software (related to audio devices) may interfere with the voice/audio playback of the game, even if you're not using the device associated with them!
- Razer Synapse
- Specifically, the old version with the cloud icon. There may be multiple processes running, make sure to close them all/uninstall/disable all of them. Supposedly the new version does not cause problems, but it's worth closing both
- Logitech G Hub
- Asus Sonic Studio 3
- HyperX Software/Headsets
- SteelSeries Nahimic (bundled with MSI computers!)
- In general:
- Gaming audio software
- Bluetooth headset software
- Any third-party software which is related to audio on your computer
- Razer Synapse
- Please try disabling/uninstalling/killing the processes associated with the above software (check task manager to make sure the program(s) are completely closed!)
- Try closing every program, and then using task manager to kill all processes on your computer (which Windows lets you kill). Then try running the game, to see if one of the processes was interfering.
- The following software (related to audio devices) may interfere with the voice/audio playback of the game, even if you're not using the device associated with them!
- Having special characters in your game path (where the game is on your computer) can cause the game to not be able to read audio files, but still play the opening video just fine:
- To test if this is the problem, move your game to a simple path as below. Please do this even if you think your path is OK, to rule this problem out.
- On Linux or MacOS, try moving the game to
/home/your_username/higurashi - On Windows, try moving the game to
c:/temp/higurashi
- On Linux or MacOS, try moving the game to
- On Linux:
- on certain chapters (e.g Ch.9), it was reported that even having spaces (
) in your path cause this problem, so please try to eliminate as many special characters as possible (alphanumeric and underscores only) - see this Higurashi Ch.9 Issue on Github
- on certain chapters (e.g Ch.9), it was reported that even having spaces (
- On Windows, spaces and dot (
.) should be OK, but check for- special characters like the number sign (
#), plus (+) etc. - non-english characters (like 木)
- or any other strange special characters anywhere in your game path.
- special characters like the number sign (
- If you need to move or change your Steam game install location, follow the instructions here: https://support.steampowered.com/kb_article.php?ref=7418-YUBN-8129
- To test if this is the problem, move your game to a simple path as below. Please do this even if you think your path is OK, to rule this problem out.
- Check if other chapters of the game have this issue, or it's just this chapter. The following chapter specific issues are known:
- [Linux - Chapter 9] Spaces (and possibly other special characters) in the game path breaks all audio, except during opening video
- Check if restarting your computer fixes the issue
- Try another audio device (for example, your speakers instead of USB/Bluetooth headphones)
Try the above first, and if you still can't fix it, see the below for more help on specific cases:
No voices, but other sounds OK¶
Firstly, please make sure you have played past the opening section of the game. Narration is not voiced, so you have to wait until a character has spoken dialog before any voices will play ("They might talk like this!").
If voices are still not playing, press the F10 button twice while not in a game menu to open the mod menu. Check if the BGM/voice volume is set to zero, and adjust it accordingly.
Only sound at Intro / Opening Video¶
-
This issue is mainly caused by other software or drivers interfering with the game.
-
The following is known to cause problems:
- Razer Synapse
- SteelSeries Nahimic
- Probably all the software listed in the "There is no sound/audio/BGM/voices" list above
-
Please try uninstalling this software or killing the processes associated with these programs/drivers.
-
If you're not sure, try closing all programs, and also killing every process on your computer via task manager, then launch the game to see if that fixes the issue.
-
We had one user report this issue does not affect Chapters 1 and 2, but does affect Chapter 3.
-
If you have
Error: Cannot create FMOD::Sound instance for resource "", (Operation could not be performed because specified sound/DSP connection is not ready. )on your game log, you probably have this issue, specifically you have a special character in your game path! See "Special characters" below.
-
-
Special characters (even spaces (
)) can cause all sound to stop working except for the opening movie. Please see above item 3. "Having special characters in your game path" under "There is no sound/audio/BGM/voices" -
We have also had the below reports, but they may be only coincidental:
- One user fixed it by clearing the registry files for that chapter - but please only do this as a last resort. See "Registry file location and clearing" at the bottom of this page for how to do this.
No sound at all¶
Windows has a feature which lets you set volumes for individual apps, which could cause the game to be muted.
- Right click on the sound icon on the bottom right of your taskbar
- Click "Open Sound settings"
- Scroll down to "Advanced sound options"
- Click on "App volume and device preferences"
- Check if the game is muted (open the game now if it's not already open)
Text Log or other user interfaces (UI) stuck on screen¶
Even on the base game, it is sometimes possible to have various UI bugs, like pop-up menus or windows that you are unable to close.
In particular, the textlog can easily become struck on the screen because it is bound to the scroll wheel. If you scroll the wheel accidentally while clicking on a button, two popups can appear at the same time, confusing the game.
We don't have a fix for this at the moment, other than being careful not to activate your scroll wheel while navigating menus, and to navigate menus slowly (wait for the fade in/out to finish before clicking).
See this github issue for more details.
Cannot save / Cannot click save button in Tips¶
Please check if you are playing a TIPS section of the game - the game does not let you save/quicksave/load/quickload while you're in tips.
Steam achievements don't unlock¶
Firstly, try restarting Steam, as it sometimes doesn't properly show achievements until restarted.
Previously, we have had other issues with achievements, so if you still can't get achievements to work, you can let us know.
The game crashes on startup with a white screen. The crash log contains a "lci_proxyumd32.dll caused a Breakpoint" error¶
This error occurs if you are using a USB to HDMI adapter with a driver provided by Fresco Logic. See this Hollow Knight thread for more details.
To fix this error, you need to disable (or uninstall?) the driver in Device Manager, at Device Manager > System Devices > FrescoLogic Proxy Display Adapter, as shown in the below screenshot:

Known Issues - Chapter or Version Specific¶
Record any known issues specific to a game here (for example, only Ch. 5, or only Mangagamer's Unix release).
Matsuribayashi Ch. 8 - Fatal error in gc: get thread context failed¶
If you get a Fatal error in gc: get thread context failed error, you may need to either uninstall your third-party (non-Windows/non-Microsoft) antivirus software, or unblock the game from your Antivirus Software.
AVG antivirus in particular is known to cause this issue.
Matsuribayashi Ch. 8 - Extras menu locks itself after reading the final tip¶
Update 2025-01-12: This issue should be fixed now, please update your mod using the installer. For more details see Ch.8 Release v2.3.2. If you still have the issue, click the below blue bar to use the old workaround.
Legacy Workaround Information
Matsuribayashi Ch. 8 has a longstanding bug (since 2020) where completing the final tip of the game causes both "Staff Room" and "Tips" to disappear from the "Extras" menu.
There are two workarounds for this issue:
-
Option 1: Force a game clear using the F10 menu (confirmed working as of 2024-01-11)
- Press F10
- Go to the "Troubleshooting" Tab
- At the top under "Experimental Gameplay Tools" click "Force Game Clear" 3 times. It should now say the game is cleared.
- Restart the game
-
Option 2: Use the chapter select to jump to the last part of the game, then CTRL-skip through it to unlock it again.
If you want to report more information or see progress on this issue, see Github issue "Extras menu locking itself after completion (#26)".
Known Issues - Manual Install¶
The game crashes¶
Very often people download the newest voice patch and forget to update their graphics patch. When you leave the graphics patch outdated, the game will crash when the script tries to output a file that doesn't exist.
E.g.: the game tries to show you an image that doesn't exist in your CG folder.
We recommend using the installer's automatic update functionality to avoid this issue.
The game is updated but some voices are not playing/some graphics are not showing!¶
When this happens, the very first thing you need to do is to clean your CompiledUpdateScripts folder. While in-game, press F10, then under "Save Files and Log Files" click "Show Compiled Scripts". Make sure your game is updated and the folder is empty, then run the game again. It should hang for a few seconds before playing the intro.
Always make sure to do these steps after updating your patch!
Lag and Performance Issues¶
If the game lags or freezes every now and then, you may want to investigate these things:
- Close ALL programs running in the background, even ones which seem harmless.
- If your game is on a HDD (spinning disk drive), move it to an SSD (solid state disk). Also may be worth checking if your HDD is performing correctly - long file seek times may cause the game to freeze while assets load.
- Try to remember if there were any other changes to your computer recently (if the game was working correctly before). Things such as windows updates, driver updates, hardware changes, installed a new program, changed antivirus settings...
- If the game lags during voice playback, see this known issue
- Restart your computer
- While Higurashi isn't that demanding, very old computers/software may not be able to play with good performance. Please keep in mind that this is a Unity game, so some level of performance/modern hardware is required.
(Windows?) Script Recompile even when using pre-compiled scripts from the server¶
I noticed that when you copy the game scripts using Windows built-in tool for .zip files, it will set the "Date modified" as the current time. This causes the game to re-compile scripts depending on if the "CompiledUpdateScripts" or "Update" folder was extracted first.
To avoid this issue, you can use our installer, or use 7-Zip, which will preserve the "Date modified" and not cause a script-recompile.
There is no actual issue using scripts compiled on your own machine, but you will have to wait for script compilation (only once) before you can play.
Known Issues - Linux¶
[Wine Users Only] No Text On Startup - Missing corefonts¶
Some Wine users (this does not affect Proton or Native) have reported an issue on Higurashi where there is no text when they first boot the game - see below screenshot:
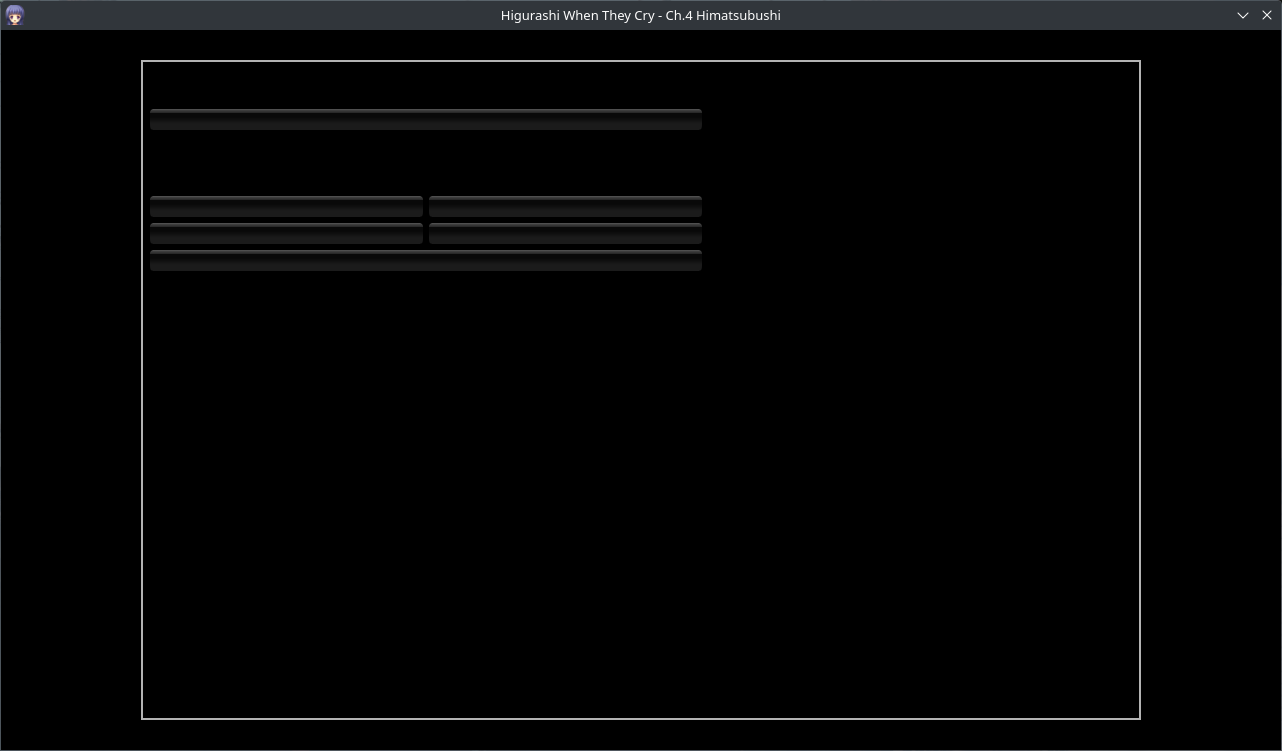
This doesn't actually prevent you playing the game, but all mod menus (eg the F10 menu) will have no text displayed.
To fix this issue you will need to install corefonts font package into your wineprefix. Installing corefonts can differ on each system, so you will need to look that up yourself, but some screenshots are provided below to guide you.
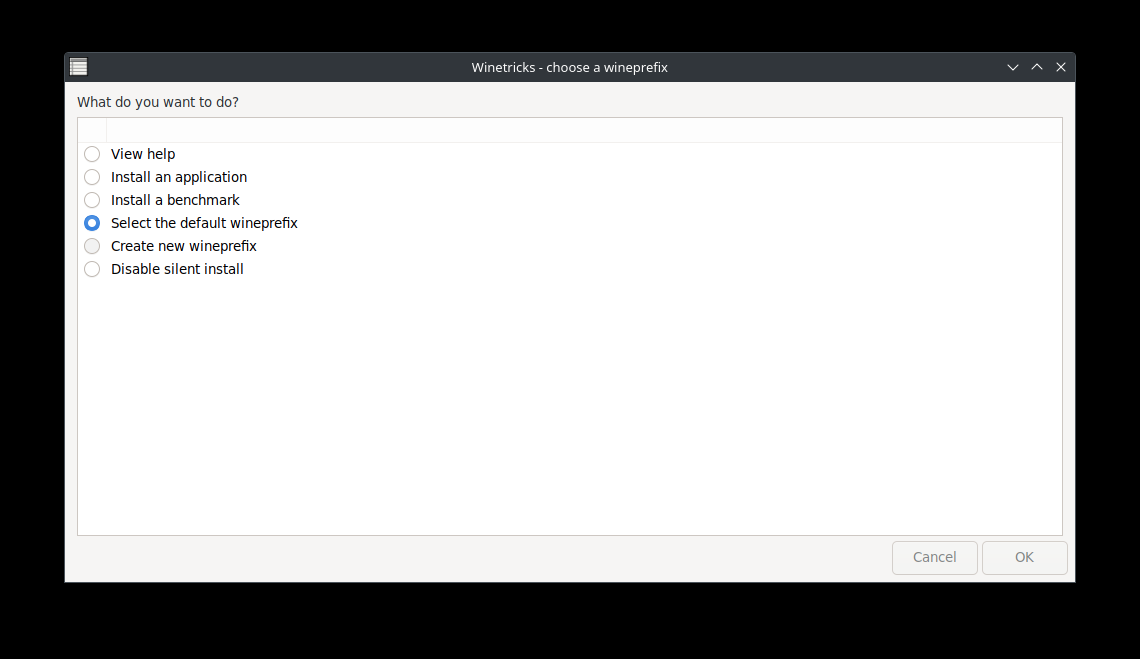
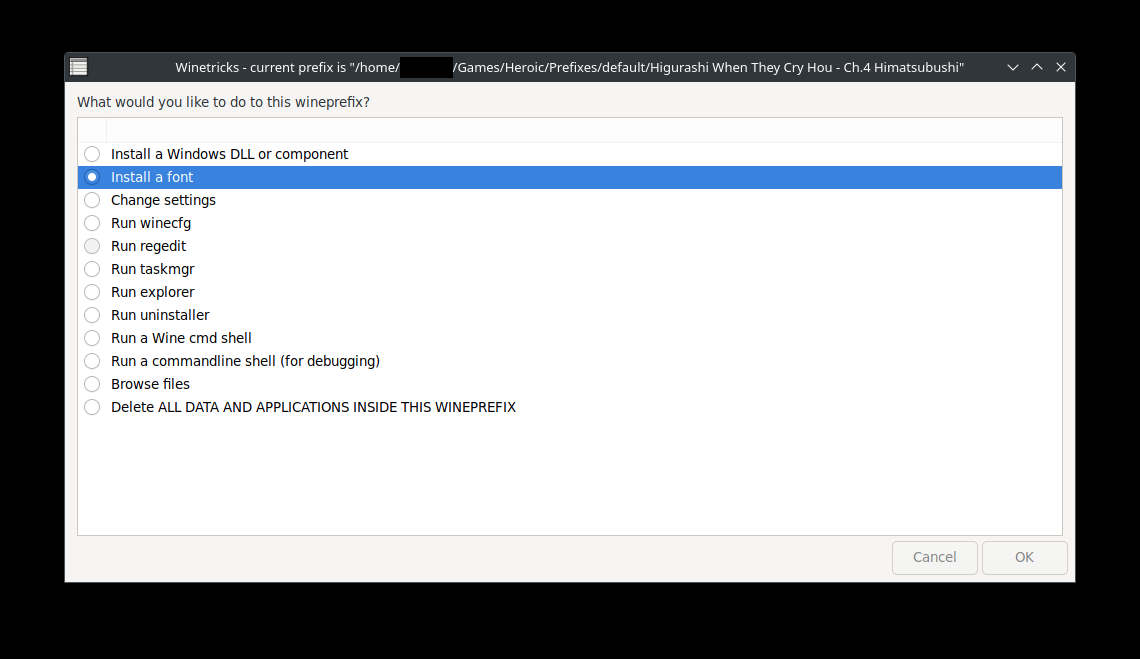
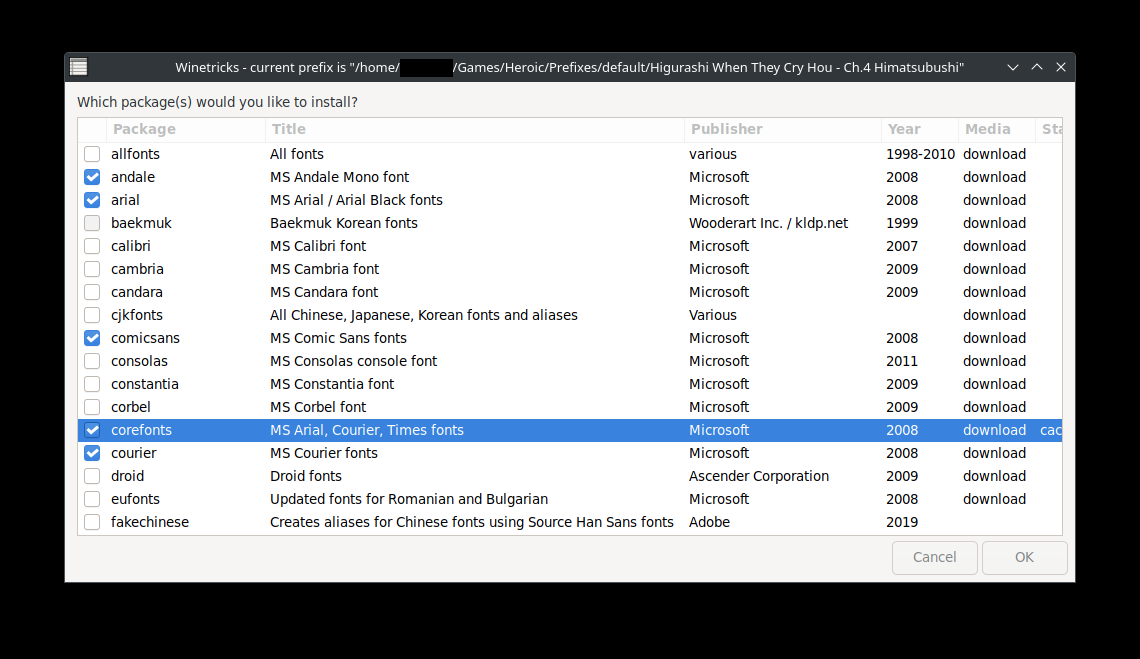
Misc Questions¶
Are there voices only patches (without the PS3 graphics)?¶
Yes, there are but they can be unofficial (Onikakushi), severely outdated (Watanagashi) and no longer supported (all chapters) so don't open any issues about voices only patches. Please understand that many features such as improved translation and PS3 exclusive lines are not available in these patches. The definitive version of the game is the voices and graphics patch. You can find the voice only patches on this page.
What is the “OST Remake” Option?¶
This OST remake effort was started before the April patch. It contains handmade remakes of several music tracks from the original release (pre-2019) - Click here to listen to audio samples This patch was created as more of a side-project to see how the midis in the original 1999 soundtrack could be improved upon with modern instruments, and also to fix clipping and distortion issues in the original Steam release.
Save file locations¶
NOTE: If you want to clear or modify your save data, make sure to disable Steam Cloud as it will attempt to undo any changes you have made.
Finding Saves Automatically¶
While in-game, press F10, then under "Save Files and Log Files" click "Show Saves".
Finding Saves Manually¶
Please choose your OS below to find your saves:
Saves are stored at:
C:\Users\[YOUR_USERNAME]\AppData\Roaming\MangaGamer\higurashi01
As a shortcut, paste this into the explorer address bar: %AppData%/Mangagamer
- For Chapters 1-2, save data is split between two adjacent folders:
~/.config/unity3d/MangaGamer/Higurashi When they Cry - Ch.1 Onikakushi~/.config/unity3d/Mangagamer/Higurashi When They Cry _ Ch_1 Onikakushi(note the underscores)
- For Chapters 3-8, all save data is in one folder:
~/.config/unity3d/MangaGamer/Higurashi When they Cry - Ch.3 Tatarigoroshi
Saves are stored at:
~/Library/Application Support/unity.MangaGamer.Higurashi When They Cry - Ch.1 Onikakushi/
When using Proton, saves are stored inside a Proton "prefix" (a pfx folder). Inside the prefix, they are stored at a similar location to Windows (it might use Mangagamer with a lowercase 'g')
The full path to the folder is: .steam/steam/steamapps/compatdata/[GAME_ID]/pfx/drive_c/users/steamuser/AppData/Roaming/Mangagamer/higurashi[CHAPTER_NUMBER].
The GAME_ID can be found by going to the store page for the game, then looking at the URL for a 6 digit number - for example Higurashi Ch.1's ID is 310360.
So for Ch.1, the full path is: .steam/steam/steamapps/compatdata/310360/pfx/drive_c/users/steamuser/AppData/Roaming/Mangagamer/higurashi01.
In the folder you'll find:
- one
global.datwhich holds information not specific to a save file (note that some info is stored in the registry - see below) - manual save files like
save000.dat - quicksaves like
qsave0.dat - the screenshots associated with each save file like
save000.pngandqsave0.png
To clear your save data, make a backup of these files, disable Steam Cloud, then delete all of them. Steam will sync the saves in these folders, so make sure to disable Steam Cloud temporarily if you want to clear out or modify your saves, otherwise they will just reappear/get overwritten by Steam.
The game also stores some additional settings related to resolution and fullscreen in the PlayerPrefs - see Uninstalling Unity PlayerPrefs for more details.
Player Preferences location and clearing¶
See Uninstalling Unity PlayerPrefs
I have questions about this Miotsukushi console arc¶
We have a separate Miotsukushi FAQ page to answer those
I have questions about the April Update BGM/SE¶
We have a separate BGM/SE FAQ page to answer questions about the BGM / SE / Higurashi Music and Sound Effects Changes.